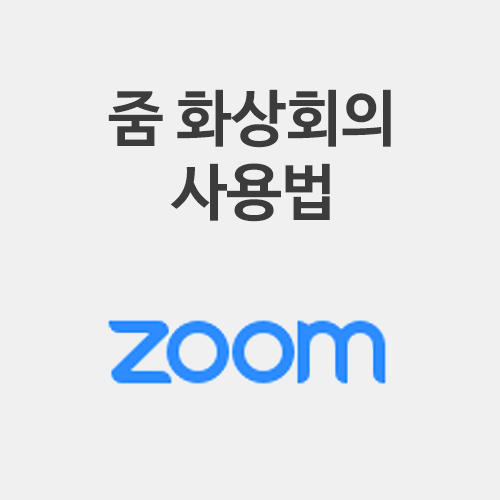
요즘 코로나19로 인한 개강연기로 비대면 원격강의나 원격회의를 많이 하시죠?
이번 시간에는 줌 화상회의 사용법을 총정리해보겠습니다.
줌 화상회의는 해외 대학들에서 이미 널리 이용되고 있던 어플 중 하나인데요,
원격강의, 원격회의에 참여하고자 하시는 모든 분들께 도움이 되었으면 좋겠습니다.
줌에 들어가는 법부터 설명한 후 구체적인 줌 화상회의 사용법의 총정리, 그리고 궁금하실 법한 질문들에 대한 Q&A 세션 순으로 포스팅을 진행하겠습니다.
1. 줌 화상회의 사용법 기본편 :: 접속하기
먼저, 기본적인 줌 화상회의에 접속하는 방법입니다.
1. ZOOM에 접속합니다.
(구글 또는 기타의 방식으로 로그인이 필요할 수 있으니 미리 확인 바랍니다.)
2. 오른쪽 상단 ‘회의 참가’ 탭을 클릭합니다.
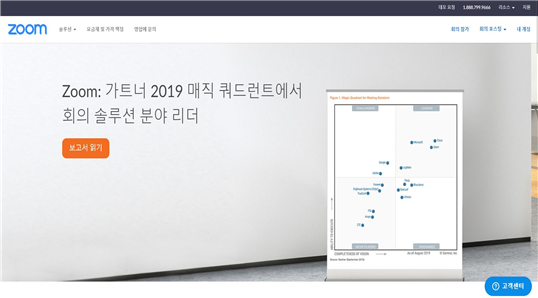
3. 회의ID를 입력합니다.
* ‘회의 ID’는 수업 시작 전 과대표 학생에게 알리는 방식으로 보통 원격강의가 진행됩니다.
4. 입장한 후에는 참여자명을 본인의 이름으로 변경하고, 비디오on으로 설정합니다.
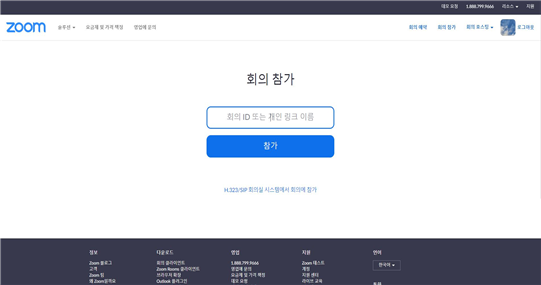
2. 줌 화상회의 종합편 :: 사용법 총정리
지금부터는 Zoom에 대해 중요한 점들을 모두 설명해드릴게요. :)
1. 모든 참여자 얼굴이 보임
(캠 끄기, 마이크 끄기 버튼이 있어서 자유롭게 키고 켜기 가능)
- 여기서 캠과 마이크는 노트북에 달려있는 카메라, 마이크는 노트북 마이크나 이어폰 마이크
2. 모든 참여자가 자신의 노트북(데스크탑) 화면 공유 가능
(한번에 한사람)
3. 보통 수업중엔 교수님만 마이크 켜두고 다른 사람들은 스스로 마이크를 꺼둠, 그리고 교수님이 질문이나 발표를 시키면 그사람은 마이크를 키면 됨.
4. 큰 화면이 하나 있고 맨 위에 참여자들의 화면이 조그맣게 일렬로 보임
5. 현재 말하고 있는 사람의 소리를 잡아서 그 사람의 화면을 큰 화면으로 보여줌- 실시간임
예를 들어,
교수님이 질문을 해서 A라는 사람이 대답을 하기 시작하면 큰 화면은 교수님 화면이었다가 A가 말하기 시작하는 순간 A의 카메라 화면이 큰 화면으로 바뀜
작은 소리도 잘 잡기때문에 말하지 않을땐 마이크 꺼둬야함
6. 채팅창 있음
개인채팅(귓속말) 가능
7. 녹화기능 있음
8. 폰으로도 접속 가능
(어플 설치해야 함)
9. 폰&노트북(데스크탑) 동시 접속 가능
링크 타고 들어가서 이름 설정하는 식
10. zoom은 접속자의 개인정보 그 무엇도 수집하지 않기 때문에 한 사람이 여러 기기로 줌 링크를 클릭하여 화상강의에 참여한다고 하더라도 그게 한 사람인줄 모름. 그래서 기기 수대로 화면이 새로 생성됨. 폰, 노트북 두개로 들어간다면 폰화면 노트북화면 둘 다 뜸.
3. 줌 화상회의 사용법 QnA TIME
1. 그럼 상대방이 무조건 다른사람의 캠을 볼 수 있는건가요?
기능에 카메라끄기 마이크끄기 버튼이 따로따로 있어요~! 카메라끄기 누르면 까만화면으로 전환됩니다 보여주기 싫으시면 그버튼 누르시면 돼요
2. 녹화 안하면 다시 들을 수는 없는건가여?
네 다시 못들어요!
3. 녹화 어떻게해요?ㅠㅜ
빨간색 레코딩 버튼이 있어서 누르면 강의 끝나고 컴퓨터(노트북)에 줌 폴더가 생겨서 거기에 녹화본이 저장되어 있어요 자동으로!
4. 폰&노트북(데스크탑) 동시 접속 가능이면, 폰을 캠 대용으로 사용가능한건가요?
예를들어 zoom강의를 열면 링크가 생깁니다. 그 링크를 클릭하면 이름을 설정하라고 해요. 그래서 한 사람이 기기 두개든 세개든 상관없이 계속 접속을 할수 있는겁니다..! 하나로 들어가지진 않아요. 노트북이 캠이 안돼서 폰으로 접속한다면 댓쓴이님 화면은 두개가 되는겁니다.
5. 혹시 데스크탑(캠 없음)으로 화면 보면서 강의 듣고, 핸드폰 캠으로 제 얼굴이 나가도록 동시에 킬 수 있나요??
아니요!
6. 놑북에는 앱 안 깔아도 그냥 할 수 있는 거져...?
프로그램 설치 당연히 해야합니다
지금까지 줌 화상회의 사용법의 모든 것에 대해 알아본
오늘의 공부였습니다.
감사합니다.
'etc' 카테고리의 다른 글
| 검정고시 총정리! 검정고시 응시자격, 합격기준, 과목 등 (0) | 2020.07.25 |
|---|---|
| 모르면 손해! 전세 계약 필수상식 (주택임대차보호법) (0) | 2020.07.24 |
| CSS 선택자와 선언, 선택자의 종류와 활용 (0) | 2020.01.14 |
| HTML에 CSS 삽입하는 방법 (0) | 2020.01.14 |
| 티스토리 WHATEVER 스킨 슬라이더 크기 조절 방법 (1) | 2020.01.13 |







